Hướng dẫn 3 cách lọc dữ liệu trùng nhau trong excel
Excel là một trong những phần mềm văn phòng được sử dụng rộng rãi trong nhiều lĩnh vực khác nhau, đặc biệt là trong công việc và giáo dục. Với tính năng linh hoạt và dễ sử dụng, Excel là công cụ hỗ trợ tuyệt vời cho việc quản lý và phân tích dữ liệu. Một trong những tính năng quan trọng của Excel là khả năng lọc dữ liệu trùng nhau, giúp người dùng tìm kiếm và sắp xếp dữ liệu một cách nhanh chóng và thuận tiện. Trong bài viết này, Eduspace sẽ tìm hiểu về Hướng dẫn 3 cách lọc dữ liệu trùng nhau trong Excel và cách áp dụng chúng để tăng hiệu quả làm việc.
Lọc dữ liệu trùng nhau trong Excel bằng tính năng Filter
Tính năng Filter của Excel cho phép người dùng lọc dữ liệu dựa trên các tiêu chí đã chọn, giúp tìm ra các giá trị trùng nhau trong một danh sách dữ liệu. Điều này rất hữu ích khi bạn cần phân tích các báo cáo hoặc danh sách dữ liệu lớn, từ đó giúp tiết kiệm thời gian và nâng cao hiệu quả làm việc.
Cách sử dụng tính năng Filter để lọc dữ liệu trùng nhau trong Excel
Để sử dụng tính năng Filter trong Excel, bạn có thể thực hiện theo các bước sau:
- Chọn khoảng dữ liệu muốn lọc, bao gồm cả tiêu đề của các cột.
- Trên thanh menu, chọn tab "Dữ liệu" và click vào nút "Bộ lọc".
- Một bảng lựa chọn sẽ xuất hiện trên các cột của bạn. Bạn có thể click vào các ô lựa chọn để chỉ hiển thị các giá trị mà bạn muốn lọc.
- Để lọc theo nhiều điều kiện, bạn có thể click vào nút "Lọc tiên tiến" và chọn các tiêu chí mong muốn.
Sau khi hoàn tất các bước trên, Excel sẽ chỉ hiển thị các hàng dữ liệu có giá trị trùng nhau theo các tiêu chí đã được chọn. Bạn có thể sắp xếp lại dữ liệu theo ý muốn hoặc copy dữ liệu đã lọc sang một bảng tính mới.
Xem thêm: Báo giá các phần mềm khóa học trên Eduspace
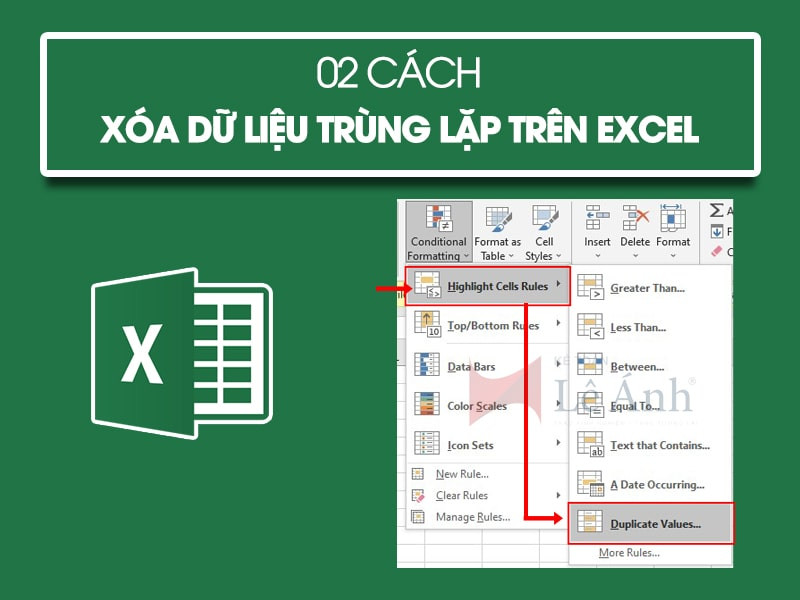
Cách sử dụng công thức COUNTIF để lọc dữ liệu trùng nhau trong Excel
Công thức COUNTIF là một trong những công cụ phổ biến của Excel để đếm số lần xuất hiện của một giá trị trong một khoảng dữ liệu. Bằng cách kết hợp với tính năng AutoFilter, bạn có thể lọc dữ liệu trùng nhau chỉ trong vài thao tác đơn giản.
Hướng dẫn sử dụng công thức COUNTIF để lọc dữ liệu trùng nhau trong Excel
Để sử dụng công thức COUNTIF để lọc dữ liệu trùng nhau, bạn có thể làm theo các bước sau:
- Chọn một ô trống để hiển thị kết quả.
- Nhập công thức =COUNTIF(range, criteria) trong đó "range" là khoảng dữ liệu bạn muốn kiểm tra và "criteria" là điều kiện lọc dữ liệu.
- Ví dụ: Nếu bạn muốn lọc ra các hàng có giá trị trùng nhau trong cột A, bạn có thể nhập công thức như sau: =COUNTIF(A:A,A2)>1 (trong đó A2 là ô chứa giá trị bạn muốn kiểm tra).
- Sau khi nhập công thức, nhấn Enter để hiển thị kết quả.
- Tất cả các hàng có giá trị trùng nhau sẽ có giá trị là "TRUE", các hàng còn lại sẽ có giá trị là "FALSE".
- Click chuột phải vào cột bạn vừa thêm công thức và chọn "Lọc theo giá trị" để chỉ hiển thị các hàng có giá trị là "TRUE".

Hướng dẫn sử dụng PivotTable để lọc dữ liệu trùng nhau trong Excel
PivotTable là một công cụ mạnh mẽ của Excel cho phép người dùng tóm tắt và phân tích dữ liệu từ một bảng dữ liệu lớn. Ngoài ra, PivotTable cũng có thể được sử dụng để lọc dữ liệu trùng nhau một cách dễ dàng.
Cách sử dụng PivotTable để lọc dữ liệu trùng nhau trong Excel
Để sử dụng PivotTable để lọc dữ liệu trùng nhau, bạn có thể làm theo các bước sau:
- Chọn khoảng dữ liệu bạn muốn tạo PivotTable.
- Trên thanh menu, chọn tab "Chèn" và click vào nút "PivotTable".
- Một bảng lựa chọn sẽ xuất hiện, bạn có thể chọn địa điểm để đặt PivotTable (ví dụ: bảng mới hoặc trên một bảng tính đã tồn tại).
- Sau khi đã chọn địa điểm, một bảng PivotTable sẽ xuất hiện trong bảng tính của bạn.
- Trên thanh menu, click vào tab "Lọc" và chọn các cột dữ liệu bạn muốn lọc.
- Chọn "Tùy chỉnh" và click vào nút "OK".
- Click chuột phải vào bảng PivotTable và chọn "Sắp xếp theo giá trị", sau đó chọn "Chọn tất cả".
- Tất cả các hàng có giá trị trùng nhau sẽ được hiển thị trong bảng PivotTable.

Cách lọc dữ liệu trùng theo cột hoặc hàng trong Excel bằng Advanced Filter
Advanced Filter là một công cụ mạnh mẽ trong Excel cho phép người dùng lọc dữ liệu theo nhiều tiêu chí khác nhau, bao gồm cả lọc dữ liệu trùng theo cột hoặc hàng.
Cách lọc dữ liệu trùng theo cột hoặc hàng trong Excel bằng Advanced Filter
Để sử dụng Advanced Filter để lọc dữ liệu trùng nhau, bạn có thể làm theo các bước sau:
- Chọn khoảng dữ liệu bạn muốn lọc, bao gồm cả tiêu đề của các cột.
- Trên thanh menu, chọn tab "Dữ liệu" và click vào nút "Bộ lọc tiên tiến".
- Trong hộp thoại "Bộ lọc tiên tiến", chọn "Sao chép định dạng sang nơi lọc" và click vào ô "Bao gồm tiêu đề cột".
- Trong phần "Tiêu chí", chọn cột bạn muốn lọc dữ liệu trùng nhau.
- Click vào nút "Chỉ hiển thị kết quả duy nhất" để chỉ hiển thị các hàng có giá trị trùng nhau.
- Click vào nút "OK" để lọc dữ liệu.
Sau khi hoàn tất các bước trên, Excel sẽ chỉ hiển thị các hàng có giá trị trùng nhau theo cột hoặc hàng đã được chọn.
Một số lưu ý trong cách lọc dữ liệu trùng theo cột hoặc hàng trong excel
- Nếu bạn không chắc chắn về các giá trị trùng nhau trong dữ liệu của mình, hãy sao chép dữ liệu sang một bảng tính mới trước khi áp dụng các công cụ lọc để tránh làm mất dữ liệu gốc.
- Nếu bạn muốn lọc dữ liệu trùng nhau trong khoảng dữ liệu lớn, hãy sử dụng PivotTable hoặc Advanced Filter để tăng tốc độ xử lý dữ liệu.
- Khi lọc dữ liệu trùng nhau theo cột hoặc hàng, hãy chắc chắn rằng bạn đã chọn đúng cột hoặc hàng để lọc. Nếu không, kết quả sẽ không chính xác.
Xem thêm: Cách xây dựng KPI cho trưởng phòng marketing
Kết luận
Trong bài viết này, chúng ta đã tìm hiểu về hướng dẫn 3 cách lọc dữ liệu trùng nhau trong Excel và cách áp dụng chúng để tăng hiệu quả làm việc. Tính năng Filter, công thức COUNTIF và PivotTable đều là những công cụ hữu ích để giúp người dùng tìm kiếm và sắp xếp dữ liệu một cách nhanh chóng và thuận tiện. Để có kết quả tốt nhất, hãy lựa chọn công cụ phù hợp với nhu cầu và khả năng của bạn. Hy vọng bài viết này sẽ giúp bạn hiểu rõ hơn về cách lọc dữ liệu trùng nhau trong Excel và áp dụng chúng vào công việc thực tế. Chúc bạn thành công!
